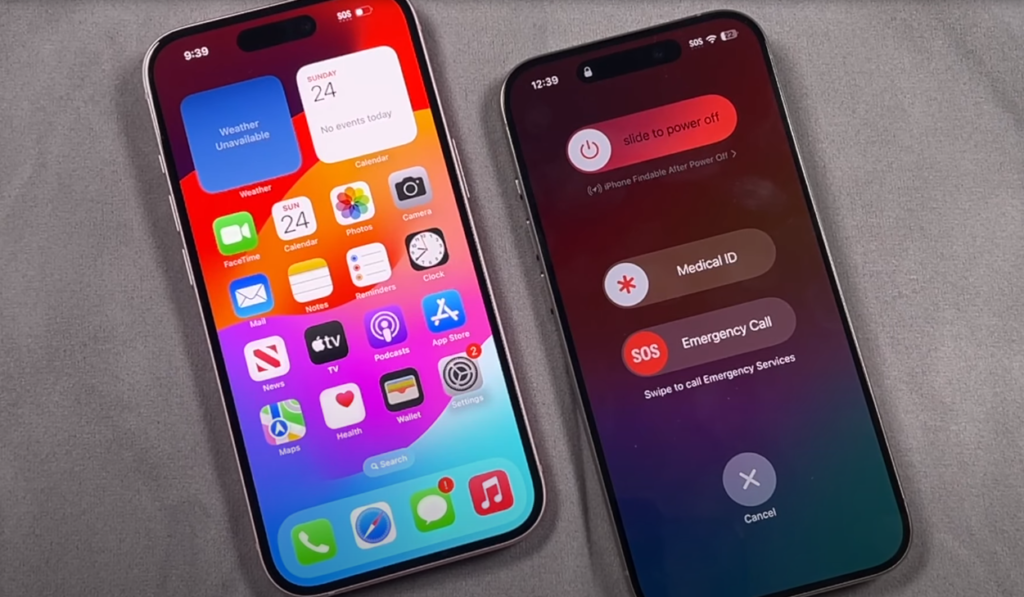Your question for how to screenshot on chromebook ? is answered here in detail now a days Taking screenshots on a Chromebook is a useful skill that you can use to capture important information, share content or save memories. In this guide, we’ll introduce you to different methods you can use to take screenshots on various Chromebook models, including HP and Lenovo. We’ll also show you how to do this without using the Windows key or the F5 key. Let’s go step by step!

A screenshot is a picture taken of what is currently displayed on your screen. Chromebooks have several built-in methods for taking screenshots, making it easy for users to save images of their screen content.
The basics of screenshots on a Chromebook
- Full-Screen Screenshot: Captures everything visible on your screen.
- Partial Screenshot: Allows you to select a specific area of the screen to capture.
- Window Screenshot: Captures a particular window that is open on your screen.
How to Take a Screenshot on a Chromebook
Method 1: Using Keyboard Shortcuts
Most Chromebooks are equipped with a special screen shot button, which is usually represented by a rectangle with two lines next to it. If your Chromebook does not have this button, you can still take screenshots using keyboard shortcuts. Screenshot in full screen mode
- Press Ctrl + Show Windows (the key looks like a rectangle with two lines).
- The screen will flash, indicating that the screenshot has been taken.
- The screenshot will be saved in the “Downloads” folder.

Partial Screenshot
- Press Ctrl + Shift + Show Windows.
- Your screen will dim; you can click and drag to select the area you want to capture.
- Release the mouse button to take the screenshot, which will also be saved in the “Downloads” folder.

Window Screenshot
- Press Ctrl + Alt + Show Windows.
- Click on the window you want to capture.
- The screenshot will be saved in the “Downloads” folder.
Method 2: Using the Screen Capture Tool
- If you prefer a more visual method, use the Screen Capture tool in the Quick Settings menu. Click on the time in the bottom right corner of your screen to open the Quick Settings menu.
- Select “Screen Capture.”
- Choose to capture the whole screen, a specific window, or a partial area.
- Click the “Capture” button to take the screenshot.
oldest way to take screen shot is Print screen button on your keypad

How to Take a Screenshot on a Chromebook Without the Windows Key
If your Chromebook does not have a Windows key, you can still take screenshots using the methods described above. Focus on using the Ctrl key in combination with the Shift key and Show Windows for partial screenshots, or use the Screen Capture Tool as described. Special instructions for HP and Lenovo Chromebooks
- Regardless of whether you have an HP or Lenovo Chromebook, the methods for taking screenshots remain the same. Here’s a quick recap: HP Chromebooks: Use the same keyboard shortcuts as mentioned. Use your HP Chromebook for full-screen captures if it has a dedicated screenshot key.
- Lenovo Chromebooks: Similarly, Lenovo models will follow the same keyboard shortcuts. If you don’t have a dedicated key, use Ctrl + Shift + Show Windows for partial screenshots.
Taking Screenshots Without the F5 Key
- If your Chromebook lacks an F5 key, you can still capture screenshots using The Screen Capture Tool. Access it via the Quick Settings menu.
- Keyboard Shortcuts: Use Ctrl + Shift + Show Windows for partial screenshots.
Saving and Finding Your Screenshots
- After taking a screenshot, it is automatically saved to your “Downloads” folder. You can access your screenshots by Clicking on the Files app in your app drawer.
- Navigate to the “Downloads” folder to view your screenshots.
Tips for Managing Your Screenshots
- Organize: Consider creating a specific folder for screenshots to keep your Downloads folder tidy.
- Edit: You can use built-in editing tools or third-party apps to edit your screenshots.
- Share: Screenshots from your Files app can be easily shared via email or social media.
Taking screenshots on a Chromebook is easy, whether you’re using an HP, Lenovo or other model. By following the methods outlined in this guide, you can easily capture images of the entire screen, specific windows or selected areas without having to press the Windows or F5 key. With practice, you’ll be able to capture and manage your screenshots well enough to make them useful for school projects, sharing information or preserving important content. Have fun taking screenshots!
Tech Etruesports: Revolutionizing Sports with Cutting-Edge Technology