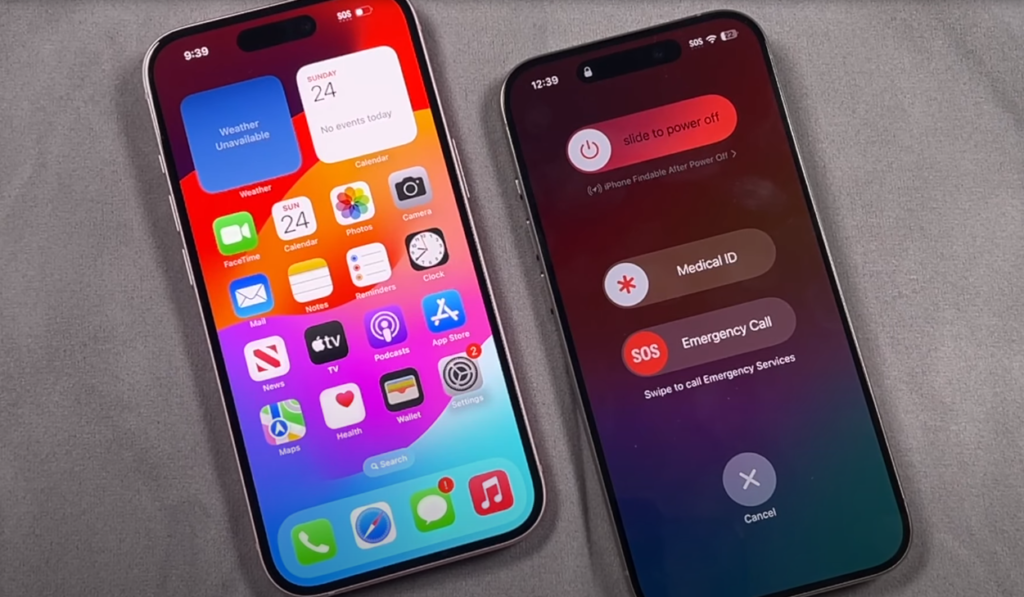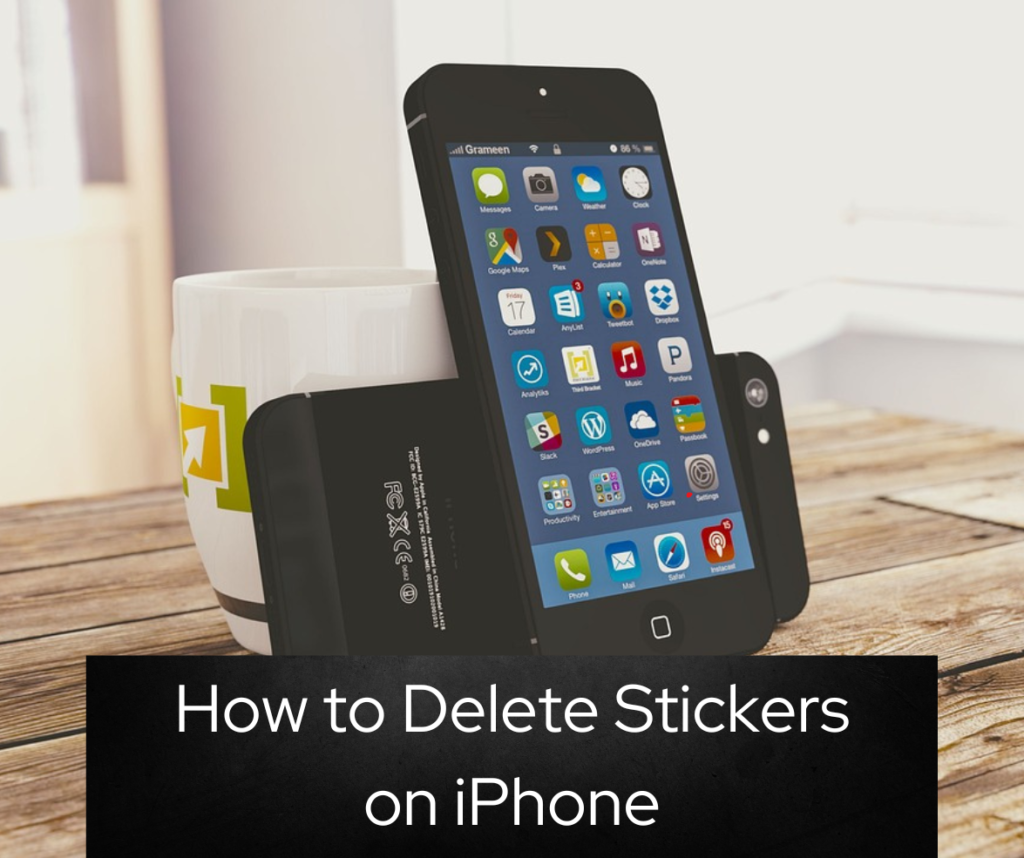black screen of death is a scary problem that can happen to anyone using Windows. It’s when your computer screen goes completely dark, and you can’t do anything. This issue can be very frustrating and make you worry about losing your work or damaging your device.
This article will help you understand why the black screen of death happens and how to fix it. We’ll look at quick solutions for Windows 10 and more advanced steps for Windows 11. By the end, you’ll know what to do if you ever see a black screen on your computer. We’ll also touch on how this problem is different from issues on other devices like iPhones or iOS.

Understanding the Black Screen of Death
The black screen of death is a scary problem that can happen to anyone using Windows. It’s when your computer screen goes completely dark, and you can’t do anything. This issue can be very frustrating and make you worry about losing your work or damaging your device.
When this happens, the computer stops working and won’t start up again. You can’t get to your files or use your computer at all. This problem can show up when you turn on your computer, while you’re updating something, or even when you’re in the middle of using your device.
There are many reasons why this might happen. It could be because of a problem with the computer’s parts, a software issue, or even a virus. Sometimes it’s because of a Windows update that didn’t work right, or because of a problem with the graphics card.
Quick Fixes for Windows 10
When faced with a black screen of death, Windows 10 users can try some simple fixes. First, make sure all cables are properly connected. Then, try refreshing the screen by pressing Windows key + Ctrl + Shift + B. If that doesn’t work, do a power reset by holding the power button for 10 seconds, unplugging the power adapter for 30 seconds, and then restarting.
If these quick fixes don’t help, boot into Safe Mode. To do this, turn on the PC, wait for it to load, then hold the power button for 10 seconds. Repeat this twice. In the recovery screen, choose Troubleshoot > Advanced options > Startup Settings > Restart. Press F5 to start in Safe Mode.
In Safe Mode, you can try updating or rolling back display drivers. Open Device Manager, find the display adapter, and either update or uninstall the driver. After restarting, Windows should automatically install the latest driver.
Advanced Solutions for Windows 11
Windows 11 users have several advanced options to fix the black screen of death. One easy fix is to reset the BIOS to default settings. To do this, restart the computer and press the right key (often F2, Del, or Esc) to enter BIOS. Find the option to reset to default settings, save changes, and exit.
If that doesn’t work, try a hard reset. Turn off the computer, unplug it, and remove all external devices. Hold the power button for 15 seconds, then plug it back in and turn it on.
For more serious issues, use the Windows installation media. Make a bootable USB drive with at least 8 GB of space. Download the Windows 11 tool from Microsoft’s website, run it, and follow the steps to create installation media. Use this to access recovery options and repair your system.
Conclusion
The black screen of death can be a real headache for Windows users, but there are ways to fix it. We’ve looked at some quick fixes for Windows 10, like checking cables and doing a power reset. For Windows 11, we talked about more advanced solutions, such as resetting the BIOS or using a bootable USB drive. These steps can help you get your computer back up and running.
Remember, if you run into this problem, don’t panic. Start with the simple fixes and work your way up to the more complex ones if needed. By following these tips, you can save time and maybe even avoid a trip to the repair shop. The most important thing is to stay calm and work through the steps one by one to solve the issue.
FAQs
Q: What steps can I take to resolve the black screen of death on Windows 11?
A: To address the black screen issue in Windows 11, you should first ensure that your monitor is turned on and functioning correctly. Check all ports and cables for any damage or disconnections. Adjust the monitor’s brightness settings and cycle through the different screen inputs to see if there is a display issue. Additionally, verify the compatibility of your graphics card and look for any hardware restrictions. Lastly, check the ports on your capture card if you are using one.
Q: How can I fix the black screen of death on Windows 10?
A: If you encounter the black screen of death on Windows 10, you can try to refresh your video display or adapter by pressing the Windows key + Ctrl + Shift + B. This action should cause your screen to dim and then restart, accompanied by a short beep. If this does not resolve the issue, consider resetting your PC.
Q: If my computer has a black screen, how can I reset it on Windows 11?
A: To tackle a black screen on Windows 11, try restarting the graphics driver by pressing Win + Ctrl + Shift + B. This might solve the problem if it’s related to the driver. If the issue persists, it could be a hardware problem, and further investigation into the hardware components may be necessary.
Q: Is it possible to fix the black screen of death?
A: Fixing the black screen of death often requires a hardware reset. Hold down the power button to turn off your PC, then turn it back on. Some PCs may also have a dedicated reset button. Although a simple restart might sometimes resolve the issue, it is not a guaranteed fix for the black screen of death.